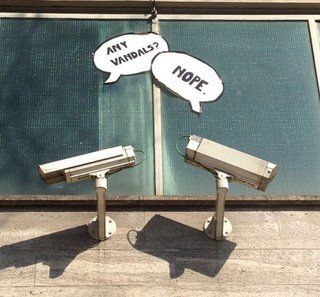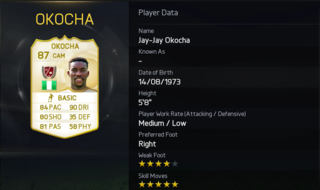Almindelige zoomproblemer og hvordan du retter dem
hvorfor kan du stole påDenne side er blevet oversat ved hjælp af AI og maskinlæring.
- Efterhånden som flere og flere mennesker henvender sig til tjenester som Zoom , mange finder problemer, der skal rettes, og hvis det er dig, skal du ikke bekymre dig - vi tilbyder dig nogle af de hurtigste og nemmeste løsninger på Zoom -problemer, hvis du skulle støde på problemer.
Er zoom ud?
For det første, hvis du ikke kan få Zoom til at fungere, skal du kontrollere status for Zoom -tjenesten for at se, om problemet er i slutningen af Zoom. Ret din browser til status.zoom.us og du kan se, om nogen af Zoom -tjenesterne ikke fungerer, om der er nogen igangværende problemer, og hvad der gøres ved det.
Rettelser til generelle zoomproblemer
Sluk apps, du ikke bruger: o zoom og enhver videoapplikation kan være meget krævende for din computer og internetforbindelse, så det er værd at slukke programmer, du ikke har brug for, hvis du har problemer. Dette frigør ressourcer, som Zoom kan bruge.
liste over alle x-men film
Sørg for, at du bruger den nyeste version af Zoom: Der har været en række Zoom -opdateringer for nylig, den nyeste version i skrivende stund er Zoom 5.5.2, så det er værd at kontrollere, at du bruger den nyeste version af appen. Normalt bliver du bedt om at opdatere, når du åbner Zoom, hvis der er en opdatering, men det er altid værd at kontrollere, da nogle funktioner ændres mellem opdateringer.
Min app går altid ned eller går ned: i Gør først de to ovenstående ting. Hvis du stadig har problemer, kan du prøve at genstarte computeren. Hvis det ikke løser problemet, skal du kontrollere, om der er softwareopdateringer til din computer.
Zoom siger, at min forbindelse er ustabil: Desværre sker dette fra tid til anden. Dette er et lokalt forbindelsesproblem, så det første er at kontrollere din Wi-Fi eller kabelforbindelse. Det er værd at lave en hastighedstest - bare Google -hastighedstesten, og du har mulighed for at lave en hurtig test, hvor du kan se, om der virkelig er et hastighedsproblem. Hvis du bruger Wi-Fi, skal du sørge for at oprette forbindelse til en kabelforbundet forbindelse, da den sandsynligvis vil være mere stabil end Wi-Fi eller gå tættere på routeren. Dette er bestemt værd at gøre, hvis du nogensinde har problemer med at oprette forbindelse til Zoom. Hvis det er et engangsproblem, er der sandsynligvis ikke noget du kan gøre ved det, bortset fra at vente på, at problemet forsvinder - du kan prøve at stoppe al anden aktivitet på din forbindelse for at tillade Zoom at have al sin tilgængelige båndbredde.
Rettelse af lydproblemer i Zoom
Sørg for, at lyden ikke er slukket: Når du deltager i et Zoom -møde, skal du normalt klikke for at aktivere mikrofonen, når lyden er slukket. Se efter mikrofonikonet i nederste venstre hjørne; hvis den er overstreget, skal du klikke for at slå mikrofonen fra. Hvis du er i mobilappen, skal du 'indtaste lyd' for at tale eller høre lyd.
Hvis du bruger en ekstern mikrofon: Mange eksterne mikrofoner har deres egen mute -funktion - sørg for, at selve mikrofonen ikke er slået fra.
Kontroller din Bluetooth -forbindelse: Hvis du deltager i et opkald, og ingen kan høre dig, skal du sørge for, at du ikke er tilsluttet et Bluetooth -headset andre steder i huset. Det kan være, at en eksisterende forbindelse har gjort krav på din lyd. Eller hvis du vil bruge et Bluetooth -headset, skal du sørge for, at det er korrekt forbundet til enheden, der kører Zoom.
Kontroller lydkilden i Zoom: Hvis du er i gang med et opkald, og ingen kan høre dig, skal du klikke på pil op for at udvide lydknappen i Zoom -appen. Du vil derefter se de tilgængelige muligheder på din computer, så du kan bruge den korrekte mikrofon.
smarte spørgsmål at stille
Kontroller lydindstillingerne i Zoom: Ligesom ovenfor kan du åbne Zoom, åbne indstillinger og gå til 'lyd', hvis du ikke er i et møde. Her har du mulighed for at indstille dine præferencer samt teste din pc's mikrofon og højttaler for at se, om den virker. Hvis din mikrofon er for stille, kan du øge niveauerne her.
Min Mac kan ikke få adgang til mikrofonen: nogle gange siger din Mac måske, at den ikke har adgang til mikrofonen og beder dig om at genstarte. Dette kan derefter bede om administratortilladelse. Indtastning af dine data kan løse mikrofonfejl uden at skulle genstarte.
Sørg for, at din pc -lydindstillinger er korrekte: Hvis du ikke kunne løse problemet med selve Zoom, skal du kontrollere dine indstillinger eller præferencer på din computer. Frem for alt skal du sørge for, at de virkelig hjælper med at isolere problemet.
Baggrundsstøj afbryder opkaldet: hvis der er meget støj omkring dig - folk i huset, trafikstøj, dyr, fly, overvej at bruge en. Støjreducerende app som Krisp . Dette kan afskære baggrundsstøj, så du ser klarere ud. Det kan også afskære andres baggrundsstøj ved opkaldet, så du heller ikke hører deres støj. Zoomningen har også sit eget baggrundsstøjfilter, som du kan finde i indstillingerne.
Der er ingen lyd, når du deler en video / YouTube: Hvis du vil dele videoindhold med lyd via skærmdeling, skal du markere indstillingen 'del computerlyd', når du deler din skærm. Ellers er den eneste lyd, folk vil høre, din mikrofon. Denne indstilling er i nederste venstre hjørne af mulighederne for skærmdeling.
Der er ekkoer eller feedback i lyden: dette sker normalt, når en mikrofon registrerer lyd fra højttalerne. Det kan være, at mikrofonen er for tæt på højttalerne, det kan være, at nogen bruger en telefon og en computer, eller at flere computere er meget tæt på. Dæmpning af mikrofonen kan løse problemet eller identificere, hvilke deltagere der forårsager problemerne.
Løsning af videoproblemer i zoom
Ingen kan se mig: hvis du ikke kan ses - og du ikke kan se dig selv - start med at kontrollere, at du har startet video på opkaldet. Tryk på knappen i nederste venstre hjørne for at sikre, at du er i videoen af opkaldet. De fleste opkald starter med video slukket.
Kontroller det kamera, du bruger: Som med lyd lader Zoom dig vælge, hvilket kamera du vil bruge. Tryk på pilen ved siden af videoknappen, og der vises en liste over tilgængelige kameraer. Sørg for, at du f.eks. Ikke bruger et dækket kamera eller på en lukket (docket) bærbar computer. Det er også her, du kan finde virtuelle kameraer, hvis du vil blive til en kat .
Bekræft videoindstillinger i Zoom: Hvis du har prøvet begge ovenstående procedurer uden succes, skal du åbne indstillingerne i Zoom -appen og se mulighederne for 'video'. Du vil kunne se et eksempel på dit webcam og vælge de tilgængelige webkameraer. Hvis du ikke kan se en forhåndsvisning af webkameraet, skal du kontrollere computerens indstillinger og kontrollere, at webkameraet er installeret korrekt.
Min video er låst og fryser: mange videokvalitetsproblemer skyldes data. Det kan skyldes, at du ikke har en stærk Wi-Fi-forbindelse, eller at nogen bruger båndbredde på din forbindelse (f.eks. Streaming i 4K eller download af store filer). Prøv at begrænse andre krævende tjenester, og sørg for, at du har et godt Wi-Fi-signal eller en kabelforbundet forbindelse.
xbox serier og x forskel