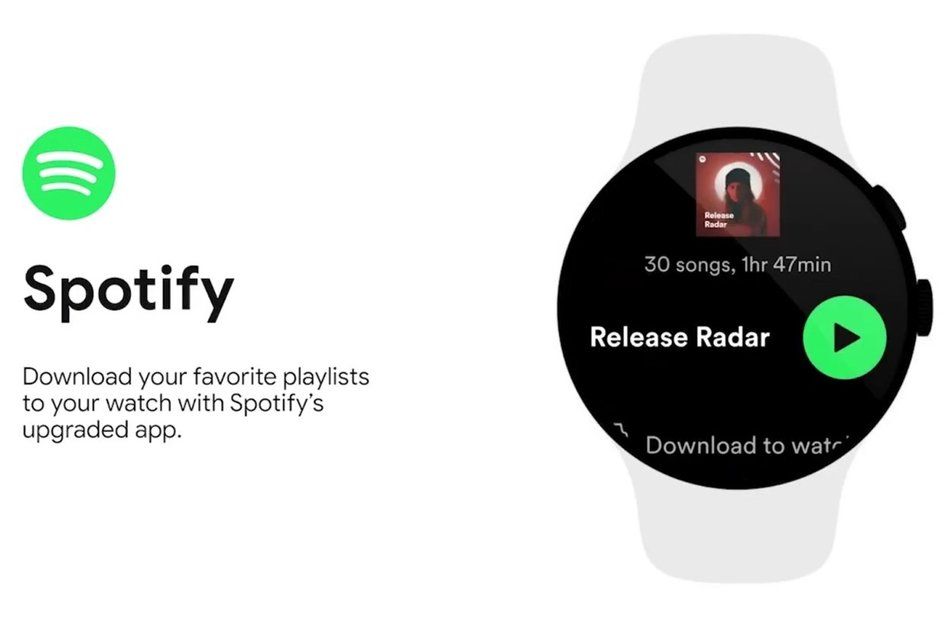Sådan tager du et skærmbillede på en Mac
Hvorfor kan du stole påDenne side er blevet oversat ved hjælp af kunstig intelligens og maskinlæring.
- Der er en million grunde til at tage et screenshot, også kendt som et screenshot eller screenshot, selv på en Mac.
Et skærmbillede giver dig mulighed for at fange præcis det, du ser på din MacBook eller iMac -skærm, enten til senere reference eller til at dele med andre. Du kan fange et billede, en webside, et regneark, en mappe, uanset hvad. Det er en meget nyttig funktion, som vi bruger snesevis af gange om dagen, uanset om det er til at fange en fuld skærm eller måske bare et vindue eller en del af et vindue.
Vi har endda ændret, hvor vores skærmbilleder er gemt på vores bærbare computer. Her finder du alt hvad du behøver at vide om skærmoptagelse på en Mac.
Sådan tager du et skærmbillede på din Mac
Der er to måder at fange hele skærmen på, en del af skærmen eller et vindue eller en menu: ved hjælp af tastaturgenveje eller programmet Screen Capture. Under alle omstændigheder kan du efter at have taget et skærmbillede se et miniaturebillede i hjørnet af din skærm, klikke på det for at redigere skærmbilledet. Du kan også kopiere et skærmbillede for at indsætte andre steder, blot ved at trykke på og holde Kontrol nede, mens du tager det.
Æble
Udforsk galleriet ovenfor for at lære tastaturgenveje til at tage skærmbilleder og nyttige tips om screenshot -appen.
Fang hele skærmen
Hvis du vil tage et skærmbillede af hele skærmen, skal du trykke på og holde disse tre taster inde: Shift, Command og 3.
hvilken launcher er på min telefon
Alternativt kan du bruge appen Skærmbillede. Tryk på Command + Shift + 5 for at åbne den, og vælg fuld skærmoptagelse fra menuen. Du vil også se muligheden for at optage indholdet på hele skærmen, ikke kun billedoptagelsen, i menuen Screen Capture.
Fang en del af skærmen
Hvis du vil tage et skærmbillede af en del af skærmen, skal du holde disse tre taster nede: Shift, Command og 4. Træk trådkorsmarkøren for at vælge det område på skærmen, du vil fange, og slip derefter museknappen eller pegefeltet til fange. Men før du slipper, hvis du vil flytte dit valg, skal du bare trykke og holde mellemrumstasten, mens du trækker. Tryk på Escape for at annullere.
Alternativt kan du bruge appen Skærmbillede. Tryk på Command + Shift + 5 for at åbne programmet, og vælg optagelsesdelen fra menuen. Du vil også se muligheden for at registrere indholdet af dit valg.
Optag et vindue eller en menu
Åbn det vindue eller den menu, du vil fange, og tryk derefter på og hold nede disse taster: Shift, Command, 4 og mellemrumstasten. Markøren skifter til et kameraikon. Du kan derefter klikke på vinduet eller menuen for at fange det (for at udelukke vinduesskyggen fra skærmbilledet skal du bare trykke på og holde optionstasten nede, mens du klikker). For at annullere skærmbilledet skal du trykke på Escape -tasten.
Alternativt kan du bruge appen Skærmbillede. Tryk på Command + Shift + 5 for at åbne programmet, og vælg optagelsesvinduet fra menuen. Du vil også se muligheden for at optage indholdet i dit vindue, ikke bare fange til et billede, i menuen Skærmbillede.
Hvor finder man skærmbilleder på en Mac
Som standard gemmes dit skærmbillede på skrivebordet som 'Screenshot [date] at [time] .png'.
Skift, hvor skærmbilleder gemmes på en Mac
MacOS Mojave eller nyere
Hvis din Mac kører en nyere version af MacOS (specifikt Mojave eller nyere), kan du bruge programmet Skærmbillede til at ændre standardplaceringen for skærmbilleder, der er gemt på en Mac. Når du har åbnet programmet, skal du blot gå til Indstillinger i menuen bar og vælg, hvor du vil have skærmbillederne til at gå. Hvornår er Black Friday 2021? De bedste Black Friday -tilbud i USA vil være her VedMaggie Tillman7. december 2020
Ah, det er sæson igen. Sæsonen med julesalg!
- Tryk på disse taster for at åbne programmet Skærmbillede: Kommando + Skift + 5.
- Klik på Indstillinger.
- Vælg en mappe på listen, eller vælg en anden placering for at vælge noget andet.
- Når du har valgt den destination, gemmes dine indstillinger.
- For at lukke skærmbillede -applikationen skal du trykke på knappen X i menuen.

Ældre versioner af MacOS
Hvis din Mac kører noget ældre end Mojave, kan du bruge Terminal til at ændre, hvor skærmbilleder gemmes. Er så let. Opret først din screenshot -mappe og navngiv den, hvad du vil. Lad os nu påpege alle de fremtidige skærmbilleder. Følg disse trin:
- Åbn Terminal (tryk på Command + Space.
- Skriv 'Terminal', og vent på, at programikonet vises. Klik på ikonet for at åbne programmet.
- I Terminal skal du skrive følgende (du skal bruge et mellemrum efter placeringen):
standardindstillinger skriv placeringen af com.apple.screencapture - Træk og slip din screenshots -mappe i Terminal -vinduet for automatisk at udfylde bibliotekstien.
- Tryk nu på Enter.
- Indtast følgende for at gemme dine ændringer:
killall SystemUIServer
For at få adgang til din screenshots-mappe på skrivebordet skal du blot oprette et alias (højreklik på mappen, vælg Opret aliaser, og flyt aliaser til skrivebordet).